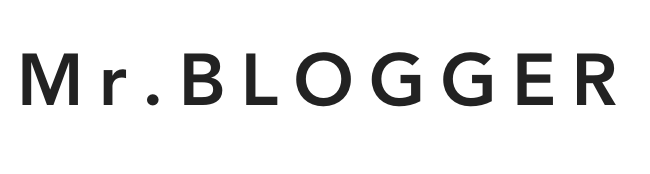この記事では、Wordpressで初めてブログを立ち上げる初心者さんのために、WordPressインストール後に必ずやっておきたい初期設定の方法を解説していきます。
WordPressは設定項目も多く、プラグインを使用することで、多種多様な拡張機能を設定することもできるほか、使用するテーマごとに独自の設定もあるので、初心者さんの場合は「何をどこまでやればいいのか」と混乱してしまうかもしれません。
ただ、必要な初期設定をやり忘れた状態で、記事作成を進めてしまうと、後から困ることや面倒なことも生じてしまうので、まずは記事を作り出す前に必要な設定を忘れずに済ませてしまいましょう!
ただ、いきなり全ての設定を完璧に行うのは無理がありますし、初心者の場合は「そもそも何が自分にとってやる必要があるのか」もわからないと思います。
従って、この記事では「必要最低限やっておくべきこと」のみを厳選してお伝えしますので、ぜひ参考にしてください。
一般設定
一般設定では、
- サイトタイトルとキャッチフレーズ
- ドメインを「https」に変更
この2点を行います。
サイトタイトルとキャッチフレーズ
管理画面から「設定>一般設定」を開いたら、まずはサイトタイトルとディスクリプションを設定していきます。

「サイトのタイトル」はSEOを意識した(検索結果で上位表示されることを意識した)タイトルをつけていくほか、指名検索を考慮して、キャッチーで覚えやすいかどうかという視点も大事にするといいですね。

検索エンジンと検索者。どちらに対してもアピールしましょう!
「キャッチフレーズ」は検索結果画面で、タイトルの下に表示される説明文のことです。

キャッチフレーズもサイトのタイトルと同様に、狙ったキーワードを含めて記述することで、そのキーワードで上位表示される可能性が高まります。
上位表示させたいキーワードを含めた上で、サイトの概要がわかるようにライティングしましょう。
ドメインを「https」に変更

初期状態ではWordpressアドレスとサイトアドレスが「http」から始まっていますが、これを「https」から始まるように修正しましょう。
https化は「SSL化」とも呼ばれますが、簡単にいうと、サイト訪問者に安心してサイトを閲覧してもらうための、セキュリティ向上のための施策です。
ただ、wordpressの一般設定から「https」に直しただけでは不十分で、事前に使用しているレンタルサーバーの管理画面の方からSSL化の設定をする必要があります。
お使いのレンタルサーバー会社のサイト等を見て設定を行った上で、wordpressの管理画面の方を修正していきましょう。

まずはレンタルサーバーの方でSSL化の設定を完了させてからですね!
パーマリンク設定

「設定>パーマリンク設定」の「共通設定」から、パーマリンクの設定を変更します。
パーマリンクとは投稿する記事のURLのことで、このパーマリンクの設定の仕方によって、記事のURLの付き方が変わっていきます。
僕は「カスタム構造」を選んで「/%postname%/」にすることが多いですが、カスタム構造の場合は、英語の文字列の入れ方によって自由にパーマリンクを設定することができます。
- %postname%:投稿タイトル名
- %category%:カテゴリ名
- %post_id%:各記事に割り当てられるID
- %monthnum%:記事の投稿月
といったように自由に変更できますが、SEO的には「記事の投稿タイトル」に近い単語を用いることで効果があると言われているので、僕は「%postname%」を選択し、実際の記事投稿画面でパーマリンクの微調整をすることが多いです。
ただ、1つ1つの記事で、自分で英語の文字列を入れるのが面倒だという場合は「%post_id%」を選択したり、カテゴリ名とIDを組み合わせるなどしてもいいですね。
SEO的にはちょっと効果は落ちてしまうかもですが、本当に微々たるものとも言えますので。
一度、パーマリンクの設定をしたら、その後にコロコロと変更をしてはいけません。
記事をたくさん投稿した後にパーマリンク設定を変えると、検索エンジンにインデックスされていたり、誰かのサイトやSNSで紹介されているURLと、実際のURLが異なってしまい、サイトのアクセスがガタ落ちするリスクがあります。

僕は200記事ほどあるサイトで、うっかりパーマリンクの変更をしてしまい、大変な目にあいました…。
なお、パーマリンク設定に関する詳しい解説は下記リンク先記事にて紹介しています。
>>パーマリンクのオススメ設定。ブログ初心者が後から後悔しないために徹底解説
ディスカッション設定

ブログに対してコメントを受け付けたくないときは「デフォルトの投稿設定」の3つのチェックを全て外してしまいましょう。
コメント欄に書かれている内容もSEOで評価されると言われていますが、質の悪いコメントが増えることでサイト全体への信頼性が落ちたり、コメントの管理が大変になるというデメリットもあります。
アフィリエイトによる収益化目的であれば、コメント欄を外してしまうのもアリですね。
お問い合わせフォームの設置
プラグインを使用して、お問い合わせフォームを作成し、メニューバーなどわかりやすいところに設置していきます。
詳しくは以下の記事をご参照ください。
>>WPFormsの使い方!お問い合わせフォームを超簡単に作れるプラグイン
サーチコンソールの設定
サーチコンソールとは簡単に言うと、ブログの状況を把握するためのツールです。
具体的には検索結果の改善や監視を無料で行うことができ、ブログ運営する上では絶対に欠かせないサービスなのですが、サーチコンソールに運営しているブログを反映させるためには、ちょっとした手間がかかります。
こちらも忘れずにサイト立ち上げ後すぐに設定を済ませてしまいましょう。
詳しくは以下の記事をご参照ください。
>>【2020年】サーチコンソールの登録&設定方法をサーバー別で初心者向けに解説!
アナリティクスの設定
アナリティクスとはブログのアクセス解析サービスで、こちらも無料で使用できます。
使用するWordpressテーマによって設定方法は異なりますが、そこまで難しくはありません。
詳しくは以下の記事をご参照ください。
>>【ブログ初心者】Googleアナリティクスの連携方法と4つの初期設定まとめ
各種プラグインのインストールと設定
WordPressはテーマを導入すれば、それだけで問題なく記事作成を進めていくことができますが、プラグインという拡張機能をインストールすることで、よりブログ運営の利便性が高まります。

セキュリティを強化したり、表示速度を向上したりできます!
プラグインは多種多様なものがあるので、初心者がまずインストールすべきものを超厳選して別記事にまとめました。ぜひご参照ください。
>>ブログ初心者におすすめのWordPressプラグイン5選を厳選して紹介!