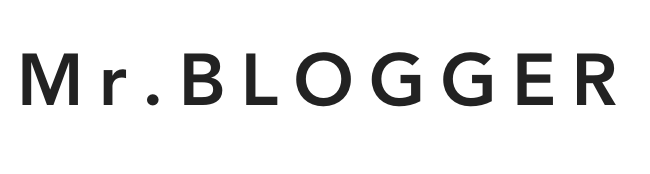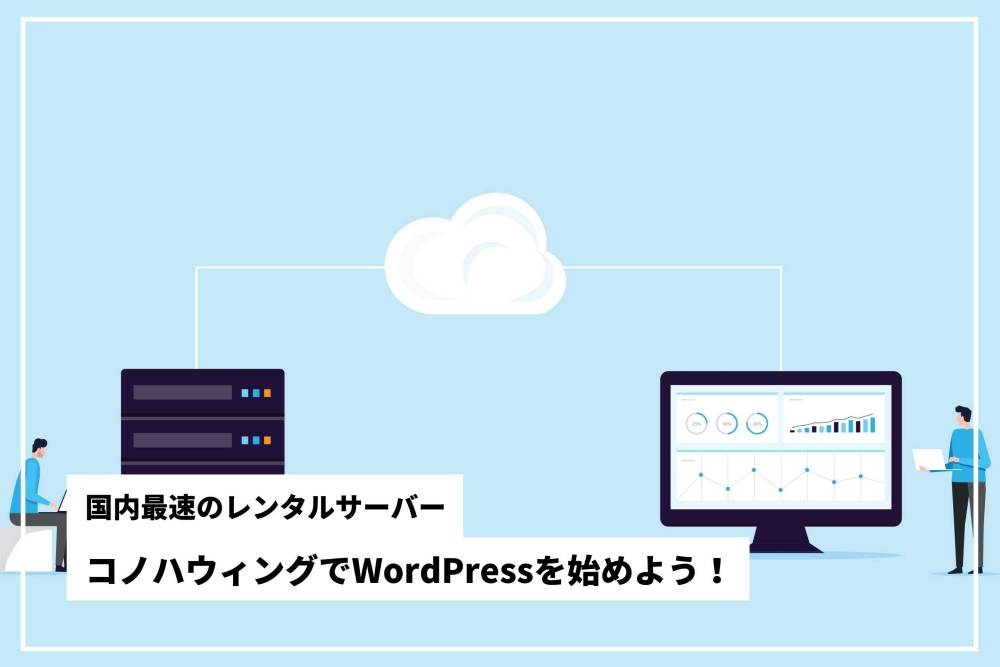この記事ではレンタルサーバー「ConoHa WING(コノハウィング)」を使って、WordPressブログをゼロから始めるまでの全手順を解説していきます。
今までブログを立ち上げた経験がないと「レンタルサーバーを契約してワードプレスの設定??なんか難しそう…」と感じられるかもしれませんが、やるべきことは非常にシンプルです。
- レンタルサーバーを契約する
- ドメインを取得する
- WordPressをインストールする
この3ステップを実際の設定画面のスクリーンショットを用いながら丁寧に解説していきますので、この記事を読みながら設定をすれば、初心者の方でも確実にゼロからWordPressブログを開設することができるようになります。
ぜひ参考にしてみてください!
ブログ運営にコノハウィングがオススメな理由

コノハウィングは「国内最速レンタルサーバー」を謳っているとおり、圧倒的な速さで人気を集め、最近では急速に利用者数を増やしています。
人気のあるレンタルサーバーだとエックスサーバーが有名ですが、どちらも使用した上で、コノハウィングで運営しているブログの方が表示速度が早いなという実感があります。
他にもコノハウィングの利点をまとめると、
- 国内最高のサイト表示速度
- 大量の同時アクセスなどの高負荷にも強い
- 初期費用なしなどコスト面でもお得
- サーバー、ドメイン、WordPress、SSLの一括管理など初心者にもわかりやすい
といったものが挙げられますが、特に他のサーバーとの差別化ポイントになるのが、サーバー処理速度が速いことによる、サイト表示速度の高速化でしょう。
また設定も簡単ですし、GMOが運営していることもあって信頼性も高いので、初心者の方にとって間違いないレンタルサーバーだと言えますね。
1.コノハウィングに申し込む
まずはコノハウィングの申し込みから行なっていきます。
コノハウィングのトップページに飛んだら「今すぐお申し込み」のボタンをクリックします。

「初めてご利用の方」から、メールアドレスを2箇所とパスワードを入力して「次へ」をクリックします。

料金プランの設定とWordPressのセットアップ
次に料金プランの設定と、WordPressのセットアップを行なっていきます。

ここで入力する情報は以下の4つです。
- 料金タイプ
- 契約期間
- プラン
- 初期ドメイン
- サーバー名
料金タイプはおトクな「WINGパック」を選ぶと良いでしょう。
契約期間は最短で3ヶ月から選べますが、契約期間が長くなればなるほど、1ヶ月あたりの料金が安くなります。
プランは普通にブログを運営する分には「ベーシック」で十分です。(後から変更することもできます)
初期ドメインは特に使うシチュエーションもないので、自由に入力していただければOK。
サーバー名も自分でわかればいいので、初期設定のままでも大丈夫です。

WordPressでブログ運営をする場合は、サーバーの申し込みと同じタイミングで簡単にセットアップをすることができます。
- 作成サイト名:運営するブログタイトル(後で変更可能)
- 作成サイト用新規ドメイン:後で変更不可
- ユーザー名とパスワード:自分でわかればOK
- WordPressテーマ:任意
WINGパックを利用することで、ドメインを無料で取得することができます。
運営するブログのドメインは基本的に変えることができないので、慎重に検討しましょう。
なお、指定したドメインが既に使われている場合は「このドメインは取得できません」と表示されているので、別の文字列で検索し直しましょう。

なお、WordPressテーマは3つから選ぶことができます。
- Cocoon:無料
- SANGO:9,000円
- JIN:12,955円
SANGO、JINという人気の有料テーマをおトクな金額で購入することができるので、このタイミングで同時購入するのもオススメです。
ただ、まだ使用するテーマのイメージが持てない場合は、とりあえず無料のCocoonを選択しておいて、後で好きなものを検討しましょう。
ちなみにドメインを取得したら登録したメールアドレスに「ドメイン情報認証のお願い」といった趣旨のタイトルのメールが届きます。

赤線で囲った部分をクリックして、ドメイン情報の認証を完了させましょう。
クリックするとこのような画面に移ります。


内容を確認して、問題がなければ「次へ」をクリックしましょう。
ある程度の期間しっかりとブログ運営をしていく予定があるなら、長期間の契約がおトクです。
それにサーバーの更新し忘れでブログが消えてしまう…というリスクも避けたいですからね!
2.個人情報の入力をする
プランの設定後は個人情報の入力を行います。

法人の場合は法人名を入力。
あとは氏名〜住所を順番に入力したら「保存」をクリックします。

電話番号を入力したら、SMS認証(ショートメールによる認証)か電話認証の好きな方を選びましょう。

電話に出ることができない場合は、SMS認証を選んであげるといいですね!
ちなみにSMS認証を選んだ場合は、ショートメールでコードが送られてくるので、

認証コードをスマホで確認した上で入力をし「送信」をクリックしましょう。
支払い方法の選択
本人確認ができたら、お支払い方法を登録します。

クレジットカードの他にも、事前にチャージした金額分のみの利用ができるプリペイド式のConoHaチャージという方法もありますが、チャージ残高が不足した場合はサービスが停止してしまいます。
そうなると、運営サイトも一時的に閲覧できなくなってしまうので、自動引き落としされるクレジットカードを選ぶことをお勧めします。

クレジットカードが使えない場合はConoHaチャージを選択しましょう。
クレジットカード情報をすべて入力したら「次へ」をクリックします。
無料独自SSL化
ここまで完了したらコノハウィングのコントロールパネル(管理画面)に入れるようになります。

「サイト管理>サイトセキュリティ」と進み「無料独自SSL」を「ON」にしましょう。
これで無料SSL化が完了し、サイトのセキュリティが向上します。

ブログ運営にSSL化は必須なので、忘れずに確認しておきましょう!
WordPressでサイトにログインしよう
ここまでできたら実際にWordPressでサイトにログインしてみましょう。

「サイト管理>サイト設定」から「管理画面URL」をクリックします。
すると、このような画面が表示されるので、ユーザー名またはメールアドレスとパスワードを入力してログインをします。

ログインに成功すると、WordPressのダッシュボード(各種設定が行える管理画面)に移ります。

これでWordPressを使ってブログ運営を行うことができるようになります!
WordPressを使えるようになった後すぐに済ませておきたい初期設定については以下のリンク先から読めますので、ぜひご覧ください。
>>【初心者向け】WordPressインストール後すぐにやるべき初期設定を解説
コノハウィングで快適なブログ運営を
この記事では、コノハウィングを使ってゼロからサーバー契約、ドメイン取得、WordPressのインストールを行うまでの流れを説明しました。
ちょっと大変だったかもしれませんが、自分でゼロからサーバーをレンタルして、ブログを立ち上げることができたというのは大きな自信になるはずです。
ぜひここから快適なブログ運営を楽しんでいきましょう!