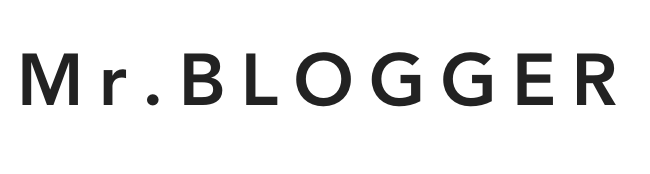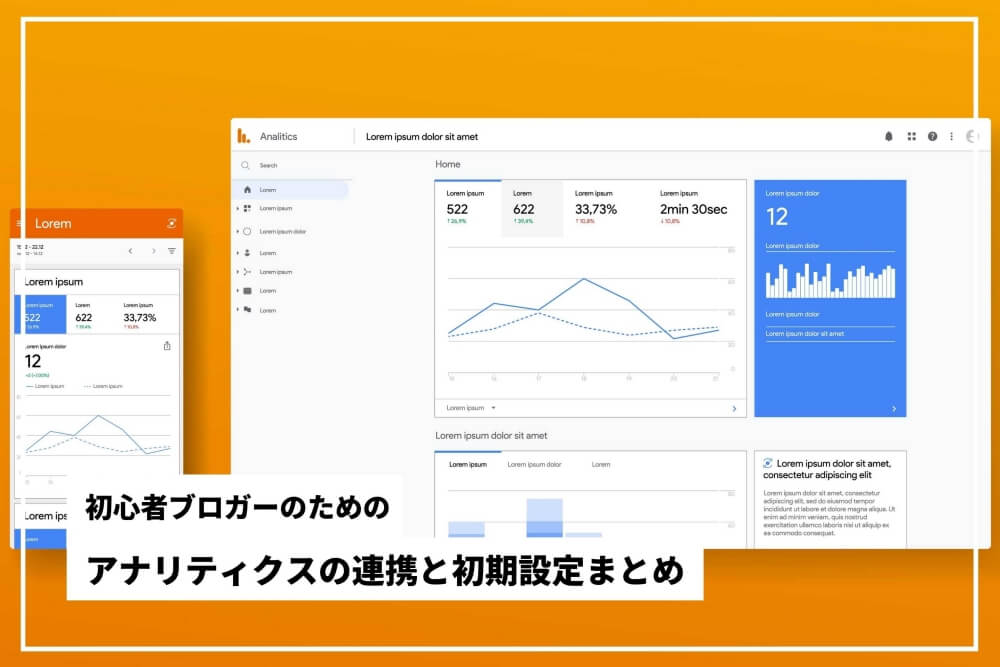この記事ではブログ初心者さんのために、新しく立ち上げたブログにGoogleアナリティクスを導入する流れと、最初にやっておきたい初期設定の方法をお伝えします。
- アナリティクスをゼロから導入したい
- ブログを始めたばかりで何がわからないかもわからない
- とりあえず早く必要最低限の設定を終わらせたい!
という方には特にオススメな内容となっています。
この記事では初心者の方にとって必要最低限な設定だけをお伝えするので、ぜひ最短で初期設定を終わらせてしまいましょう!
Googleアナリティクスとは
アナリティクスとは、Googleが公式に運営している、無料で使えるWEBサイトのアクセス解析ツールです。
- 日々のサイトの訪問者数
- リアルタイムでのアクセス数
- 訪問者のサイト内での滞在時間や離脱率
- サイト訪問者の流入源
- サイト訪問者の年齢層や男女比や居住地域
- サイト訪問者の使用媒体(PCかスマホかタブレットか)
などなど、サイト訪問者の行動や属性を具体的に知ることができます。


しかも、すべて無料で使うことができます!
ブログ運営をしていく上では、まさに必須となるツールですね。
アナリティクスのアカウントを取得する

ブログやホームページに対してアナリティクスを設定する場合は「ウェブ」を選択して、「次へ」をクリックします。

- ウェブサイトの名前:サイト名
- ウェブサイトのURL:URL(SSL化をしていたら「https://」に変更)
- 業種:最も近そうなものを選択
- レポートのタイムゾーン:住んでいる地域を選択
ここまで設定ができたら「作成」をクリックします。

まず居住地域を選択したのちに、各種同意のボックスにチェックを入れ、最後に「同意する」をクリックします。
ここまできたら、アナリティクスのアカウント登録は完了です!
WordPressブログにアナリティクスを連携する
規約に同意ができたら、トラッキングIDとグローバルサイトタグが表示された画面に自動で切り替わります。

これらのIDやコードを使うことで、運営するサイトとアナリティクスを連携させることができ、サイトのアクセス情報などのデータを取得できるようになります。

ここからは、連携させる方法の一例を紹介いたします。
トラッキングIDを使って連携させる
トラッキングIDを使って連携させる場合は、「All in One SEO Pack」や「SEO Simple Pack」などのプラグインを用いることが一般的です。

当サイトはWordpressテーマ「SWELL」を使っていますが、SEO Simple Packの「一般設定」から「Googleアナリティクス」のタブを開き、トラッキングIDのところに、アナリティクスで示されたトラッキングIDを貼り付けて設定をしています。
トラッキングコードを使って連携させる

まずアナリティクスの管理画面から赤枠で囲ったトラッキングコードをコピーします。
SANGOを使用している場合
WordPressテーマ「SANGO」を使用している場合は、「外観>カスタマイズ>詳細設定」と進みます。

「headタグ内にコードを挿入」というところに先ほどコピーしたコードを貼り付けて、保存をしたら終了です。
JINを使用している場合
WordPressテーマ「JIN」を使用している場合は、ダッシュボードから「HTML設定」を選択します。

赤枠で囲った「head内」というところに先ほどコピーしたコードを貼り付けて、保存をしたら終了です。
最初にやっておきたいアナリティクスの4つの初期設定
自分のIPアドレスを除外
日々のアクセスを計測している上で、ブログ運営者である自分自身がブログをチェックする際のアクセスまで数値に入ってしまうと、アクセス分析の邪魔になってしまうので、IPアドレスで除外をしてしまいましょう。

アナリティクスの管理画面から「全てのフィルタ」を選択します。

「フィルタを追加」をクリックします。

- フィルタ名:自分でわかる名称(「自分のIPを除外」など)
- フィルタの種類:除外 / IPアドレスからのトラフィック / 等しい
- IPアドレス:自宅のネット環境のIPアドレス
- ビューにフィルタを適用:「すべてのウェブサイトのデータ」を選び「追加」をクリック
なお自分のIPアドレスはCMANなどのサイトから一瞬で調べることが可能です。

すべて入力したら「保存」をクリックして終了です。
ユーザー属性レポートとインタレストレポートの有効化
ユーザー属性レポートとインタレストレポートを有効化することで、サイト訪問者の年齢や性別、あるいは興味関心がある対象までを解析することができます。

あくまで「Googleが判定したもの」にすぎないですが、サイト運営に役立つデータです!

アナリティクスの管理画面から「プロパティ設定」をクリックし、「広告向け機能」の「ユーザー属性レポートとインタレストカテゴリレポートの有効化」を「オン」に切り替えます。
最後は忘れずに、保存をしましょう!
サーチコンソールの連携
アナリティクスもサーチコンソールもどちらもGoogleが公式にリリースしているサービスですが、アナリティクスは「サイト訪問者の行動」を、サーチコンソールは「検索者の行動」を主に計測しています。
アナリティクスとサーチコンソールを連携させることで、アナリティクスでもサーチコンソールの内容を抑えることができるので、ぜひ連携作業を最初に進めてしまいましょう。
詳しいやり方は下記のURLよりご参照ください。
>>アナリティクスとサーチコンソールの連携方法
サイト内検索のトラッキングをONに
サイト内検索のトラッキングをONにすることで、ブログ内でユーザーが検索を行った時に、何というキーワードで検索をしているかを知ることができます。
サイト内で検索される単語=読者から求められているもの
と判断することもできるので、ブログ記事を新たに書く際の重要なヒントになります。

アナリティクスから「管理>ビューの設定」と進んだら、「サイト内検索のトラッキング」を「オン」に切り替えます。
すると「クエリパラメータ」という項目が出てきます。
例えば、当サイトで「wordpress」と検索すると、検索結果画面に表示されるURLは「https://blog-hanashi.com/?s=wordpress」となります。
この時「トップレベルドメイン / ?」の後に表示される「s」という単語が、クエリパラメータになります。
クエリパラメータを入力して「保存」をクリックしたら終了です!
まとめ
Googleアナリティクスはブログを運営していく上で欠かせないツールです。
アナリティクスを毎日チェックして、日々のアクセス状況を知ることで、効果的で戦略的なブログ運営が可能になります。
こちらの記事の内容を参考に、アナリティクスの最低限の設定を済ませていただけたら幸いです!